Running A Meeting
Follow our simple, step-by-step guide to taking minutes in a meeting
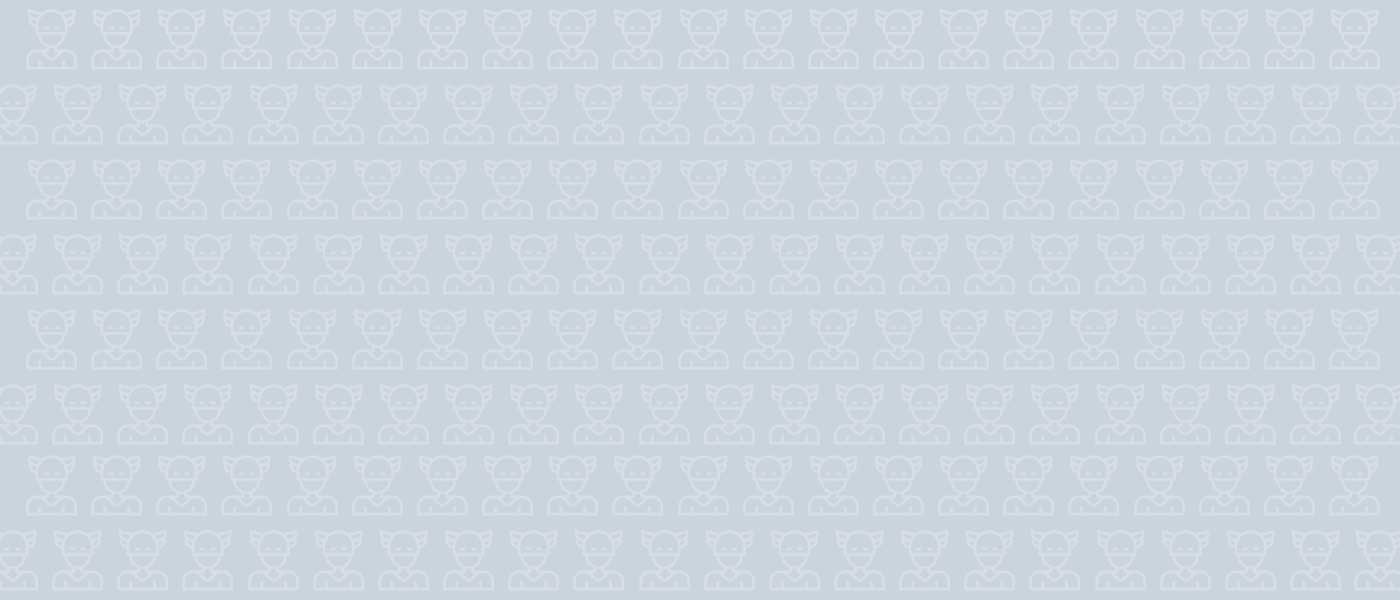
Overview
This guide will explain how to use some of the key features within the minute taker.
If you haven’t taken advantage of the agenda setting function, you can add in item headings and meeting text as you go along. For meetings where an agenda has been pre-set, the agenda items will be displayed. The meeting text can be added under each agenda item.
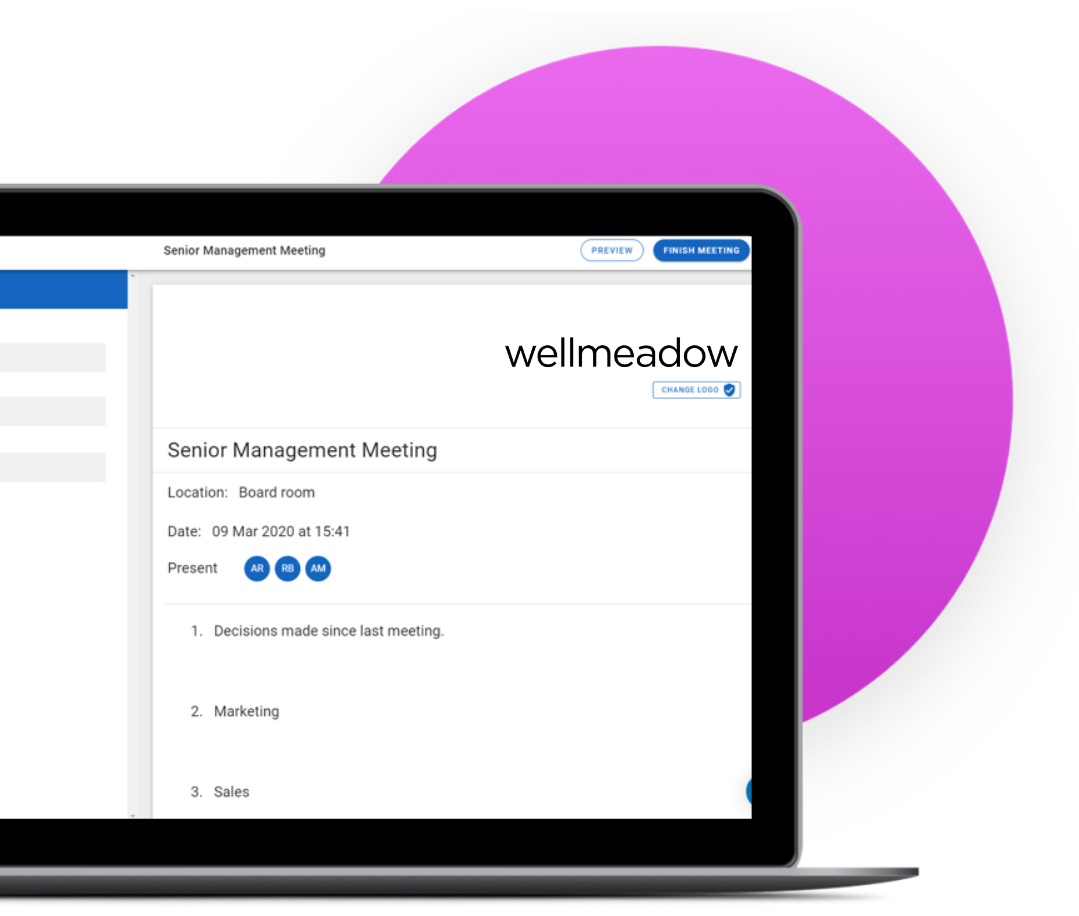
Agenda Headings, Meeting Text & Actions
Type in your agenda heading title (e.g. 1. Social Media Review) or if left blank, it will automatically be filled with a generic title (e.g. Agenda item 1).
To type meeting text underneath your item heading, press enter. Pressing Shift+Enter will allow you to add in text without creating a new paragraph number.
To add a new item heading (e.g., Agenda Item 2), you can press enter twice or press the blue plus sign.
Actions can be added by clicking on the @ icon in the dropdown. Once clicked, you can add an action description, action owner and due date. Alternatively, type space and @.
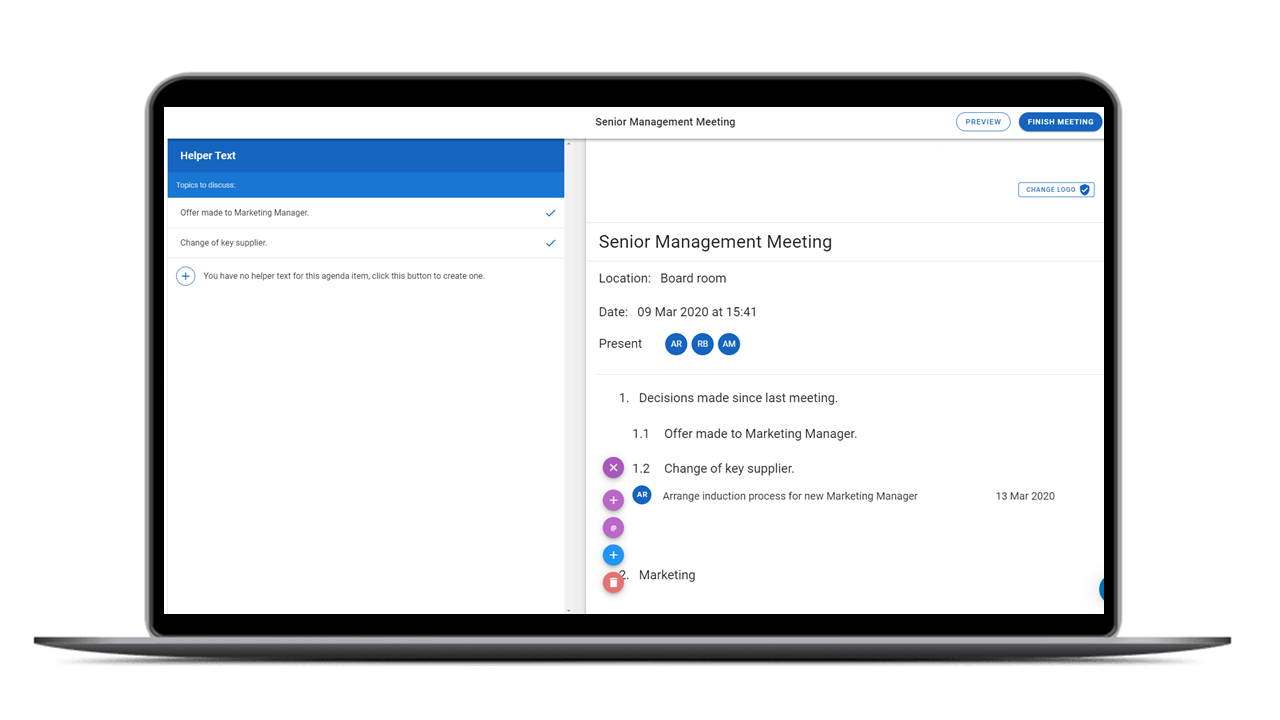
Using Frequently Used Phrases
If you use the same wording meeting-to-meeting (e.g. Sales last month were £xxxk) you can pre-populate the text to make it available in the meeting at the push of a button.
If you run weekly or monthly meetings with the same agenda items, these phases will be carried through to every follow-on meeting created so you only have to type them in once.
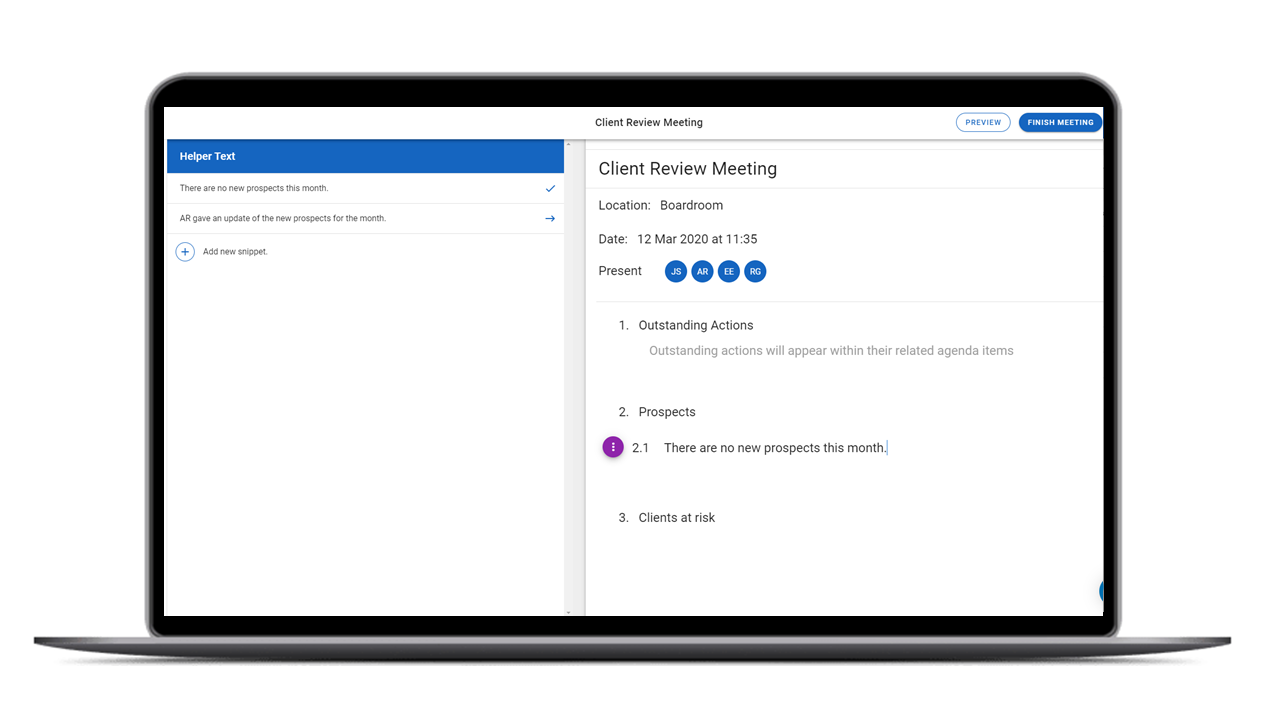
Give it a Go!
Why not give the software a try? Sign up for our free trial of Magic Minutes
and see for yourself how useful it is.

